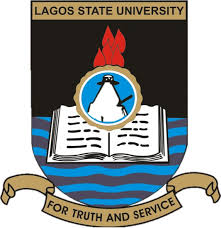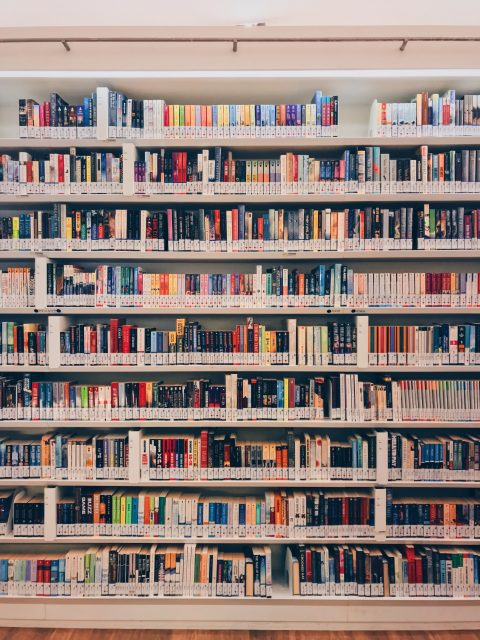Computer Science Keypoints: Word Processing package; This study material is suitable for students sitting for the following exams: JAMB, WAEC, NECO, GCE, IJMB, and JUPEB.
Study other Computer Science Keypoints here
Word processing is a crucial aspect of modern computing, enabling users to create, edit, format, and print documents efficiently. Microsoft Word, one of the most widely used word processing packages, provides a robust platform for various tasks.
This comprehensive guide will delve into the general concepts of word processing, the features common to word processing packages, and specific details on Microsoft Word.
a. General Concept:
i. Define Word Processing:
Word Processing:
- Definition: Word processing refers to the creation, editing, formatting, and manipulation of textual content using specialized software.
- Example: Microsoft Word, WordPerfect, Open Word.
b. Creating and Saving Documents:
ii. Identify Features of Word Processing Packages:
Common Features:
- Create: Generate new documents.
- Save: Preserve documents for future use.
- Edit: Modify and revise content.
- Insert: Add elements like images or tables.
- Print: Produce hard copies.
- Share: Collaborate with others.
iii. List Application Areas of Word Processing Packages:
- Office: Business reports and documentation.
- Publishing: Book manuscripts and articles.
- Journalism: News articles and features.
- Education: Lesson plans and academic papers.
c. Editing, Formatting, and Insertion:
i. Launch Effectively MS Word:
Steps:
- Windows Start Menu:
- Click on the Start button.
- Locate and select Microsoft Word.
- Desktop Shortcut:
- Double-click on the Microsoft Word icon.
ii. Perform MS Word Basic Operations:
Basic Operations:
- Create: Click on “Blank Document.”
- Edit: Type and modify text.
- Save: Use “Save” or “Save As” to store the document.
- Retrieve: Open existing documents.
- Print: Use the “Print” option.
iii. Use Different Types and Sizes of Fonts:
Font Options:
- Select text.
- Use the font dropdown to change type.
- Adjust size using the size dropdown.
iv. Perform MS Word Operations:
Advanced Operations:
- Format: Bold, italicize, underline.
- Justify: Align text left, right, or center.
- Search/Explore: Use the “Find” tool.
- Spell Checking: Review and correct spelling.
- File Merging: Combine multiple documents.
d. Printing:
Printing Documents:
- Click on “File.”
- Select “Print.”
- Choose print settings.
- Click “Print.”
e. MS Word:
i. Features:
Distinctive MS Word Features:
- Ribbon Interface: Organized toolbar.
- Templates: Pre-designed document formats.
- Track Changes: Monitor edits.
- SmartArt Graphics: Visual elements.
ii. Launch MS Word:
Launching MS Word:
- Follow the steps mentioned in section (c) ii.
iii. Basic Operations:
Basic MS Word Operations:
- Follow the steps mentioned in section (c) ii.
iv. Other Operations:
Additional MS Word Operations:
- Explore templates and smart graphics.
- Activate track changes for collaborative editing.
Step by Step on How to:
i. Launch Effectively MS Word:
- Windows Start Menu:
- Click on “Start.”
- Search for “Microsoft Word.”
- Select the application.
- Desktop Shortcut:
- Locate the Microsoft Word icon.
- Double-click to open.
ii. Perform MS Word Basic Operations:
Creating a Document:
- Open MS Word.
- Click on “Blank Document.”
Editing and Saving:
- Type and modify text.
- Click “Save” or “Save As” to store.
Printing:
- Click on “File.”
- Choose “Print.”
- Adjust settings.
- Click “Print.”
iii. Use Different Types and Sizes of Fonts:
- Select the text.
- Choose a font type.
- Adjust the font size.
iv. Perform MS Word Operations:
Formatting:
- Bold, italicize, or underline text.
- Align text left, right, or center.
Spell Checking:
- Click on “Review.”
- Use “Spelling & Grammar” tool.
File Merging:
- Open multiple documents.
- Copy and paste content into one document.
v. Format, Justify, Search/Explore, etc.:
Formatting:
- Use the toolbar for formatting options.
- Adjust paragraph alignment.
Search/Explore:
- Click on “Home.”
- Use the “Find” tool.
Spell Checking:
- Go to “Review.”
- Select “Spelling & Grammar.”
vi. Close MS Word:
Closing MS Word:
- Click on the “X” in the top-right corner.
- Confirm if prompted to save changes.
This detailed guide covers the broad concepts of word processing, from defining the general concept to providing step-by-step instructions for launching MS Word and performing various operations within the application. Examples and explanations are included to facilitate a comprehensive understanding.