iPhone Tips You Didn’t Know Existed; Because practically every software includes a few secret tricks, it takes some digging to find them all. While some iPhone hacks are simply out of sight, others necessitate a workaround.
I’ve planned a range of methods with productivity, security/privacy, and customization in mind. So it’s about more than just discovering a few cool hacks. With that in mind, let us begin the roundup!
HAVE YOU USED OUR JAMB TOOL YET? IT PROVIDES YOUR JAMB COMBINATION FOR FREE
Use Custom App Icons
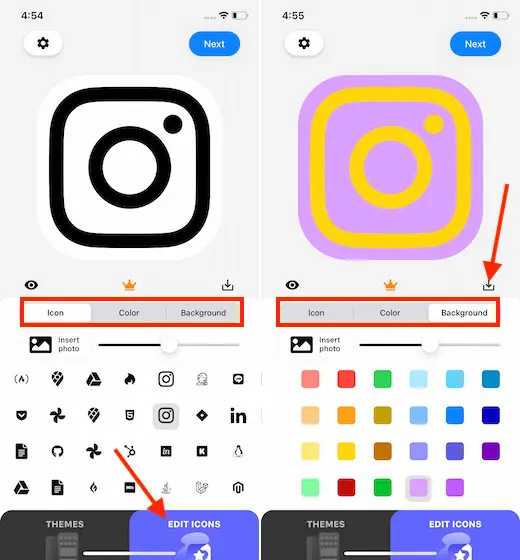
What better way to kick off this lineup than to discuss customizing the app icons to your liking? You read that correctly! Custom app icons can let you modify your home screen significantly.
After a lengthy wait, iOS has finally allowed for customization by adding home screen widgets and allowing users to fine-tune app icons.
If you’re worried about spending money on icon packs, let me tell you that there are some interesting ideas that will allow you to design your iOS 14 home screen like a pro – without spending any money.
Change Wallpaper Automatically
I love eye-catching wallpapers and always use them to dress up my home/lock screen. I don’t keep wallpaper for more than a day or two, no matter how good it is. Instead of manually setting a wallpaper in the Photos/Settings app, I prefer to employ a method to change wallpaper automatically. And all with a single press on the home screen. Doesn’t it sound intriguing?
If you think this hack is worthwhile, make an album of all the wallpapers you want to utilize. After that, save the wallpaper shortcut to your shortcut library. Next, create a shortcut to your customized photo album. After that, simply press on the shortcut icon to change your device’s wallpaper automatically. Check out the GIF below!
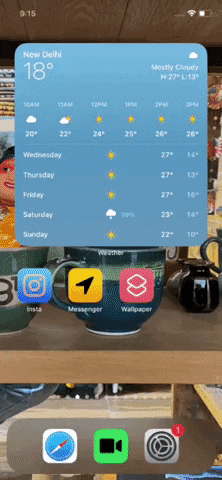
Set Custom Charging Animation on iPhone
This one is for those who can’t get enough of personalization. If that describes you, the prospect of creating a spectacular charging animation for your iPhone will make you grin. Keep in mind that this hack requires you to download a charging animation app in addition to the Shortcuts app.
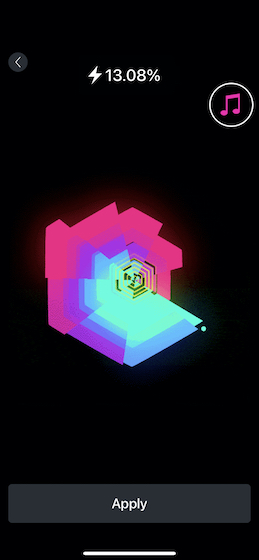
My Top Three Charging Animation Apps Are:
Hide Apps on Your iPhone
Some personal apps, such as dating and cost tracking, are better kept hidden. So, if you no longer want anyone to come across your secret apps, make sure to keep them hidden. Apps can be hidden in a variety of ways in iOS.
For example, you may utilize folders to hide apps, use Screen Time to hide apps (Settings app -> Screen Time -> Content & Privacy Restrictions -> Allowed Apps), and even use a killer hack to hide all of your purchased apps in the App Store.

Hide the Hidden Album
Despite the fact that iOS has long provided a mechanism to hide individual photographs and videos, due to the lack of a solid shield, anyone might quickly discover the Hidden Album. That is no longer the case, as iOS 14 provides a better option to hide the Hidden Album. So, if you no longer want everyone to be able to see all of your private images, make use of this new option.
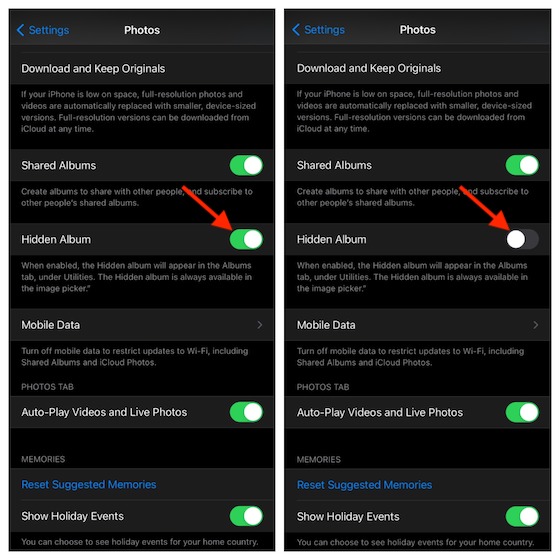
Open the Settings app on your iPhone or iPad -> Photos app and then turn off the toggle for Hidden Album. Going forward, this album will no longer appear in the Albums tab of the Photos app.
Disable Safari Auto-Play Videos
Not only can auto-play videos distract you, but they also slow down your browsing performance. Not only that, but if you don’t take control of the auto-play videos, they might drain your battery and consume a lot of mobile data. As a result, make sure to prevent them from playing automatically.
The option to disable Safari auto-play videos is tucked away. Yes, you are correct! It is not found within the Safari program or in the Safari settings. Before you scratch your head, let me assure you that it is available within the Accessibility setting.
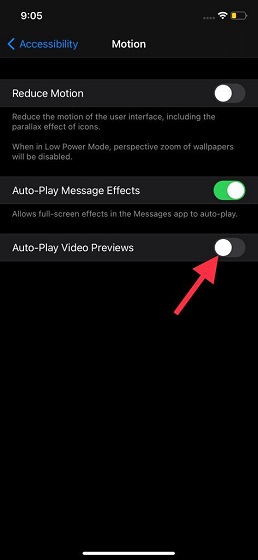
Head over to Settings app -> Accessibility -> Motion. Now, turn off the toggle right next to Auto-Play Video Previews.
Hide Alerts from Specific Chat
Some conversation threads will continue to bombard you with random alerts. You can hide their alerts if you no longer want them to disrupt your peace.
iMessage allows you to suppress alerts on a per-chat basis. As a result, you can enable or disable a conversation thread’s notification based on your needs.
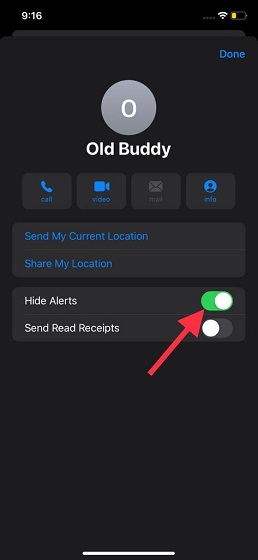
Navigate to the Messages app on your iPhone or iPad -> conversation thread -> name -> “i” button. Next, turn on the toggle right next to Hide Alerts.
Use New Siri Voices
Apple has launched two new Siri voices with iOS 14.5 to improve the virtual assistant’s natural sound quality. For the time being, the new Siri voices only support American English. However, they are expected to support more languages in the future.

Navigate to the Settings app on your device -> Siri & Search. Now, ensure that the English United States is selected. Then, tap on Siri Voices and then choose the preferred Siri voice located under the Voices section.
- Voice 1: Old male voice
- Voice 2: New female voice
- Voice 3: New male voice
- Voice 4: Old female voice
Use Any Song/Voice Memos As iPhone Ringtone
Setting any song as a ringtone on an iPhone has long been a source of frustration. However, there is a simple workaround that allows you to set any song as your iPhone ringtone without using iTunes or a computer.
In addition, you can make a voice memo of the ringtone for your device. So, if you’re seeking for ways to enhance your personalization game, you should give it a shot.
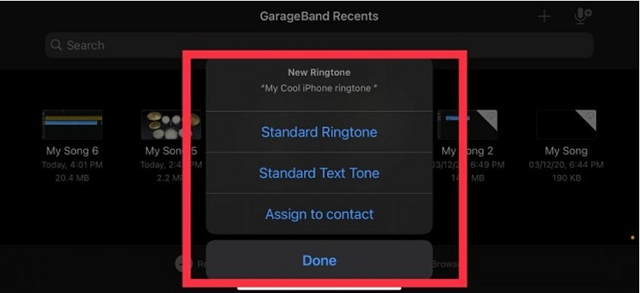
Send Low-Quality Images
Though there is no denying that sharing high-quality photographs is a pleasurable experience, it can consume a lot of mobile data and may even be one of the main causes of your device’s unexpected battery consumption.
So, if you don’t mind sacrificing image quality when sharing, this hidden iPhone feature can come in handy.
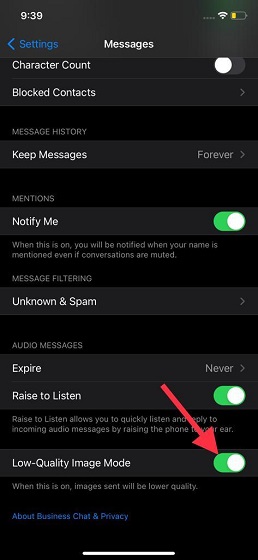
Open Settings app on your iOS device -> Messages. Now, turn on the toggle right next to Low-Quality Image Mode.
Turn off Siri in iCloud and Delete What Siri Has Learned
Siri tracks your usage in order to give a fully tailored experience across the Apple ecosystem. Though there is nothing wrong with it, some of you may choose to regulate this learning or confine it to a certain device. Furthermore, some people may want to disable Siri in iCloud and discard what she has learnt.
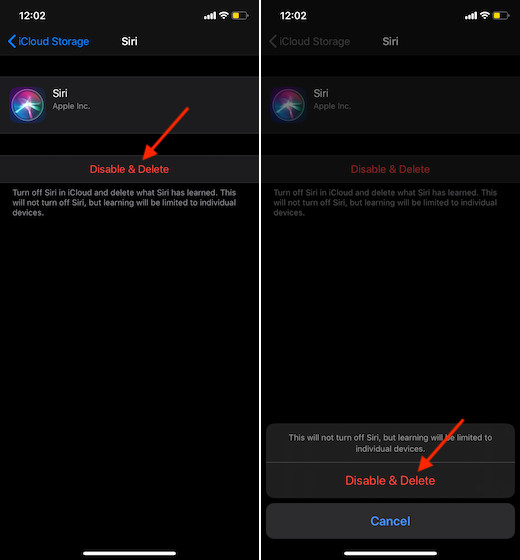
Head over to Settings app -> Your profile -> iCloud. Now, turn off the switch right next to Siri. After that, tap on Manage Storage -> Siri. Finally, tap on Disable & Delete.
If you want to further enhance your privacy, navigate to the Settings app -> Siri & Search -> Siri & Dictation History and get rid of all the interactions currently associated with this iPhone from Apple servers.





